インポート済みのモデルを配置
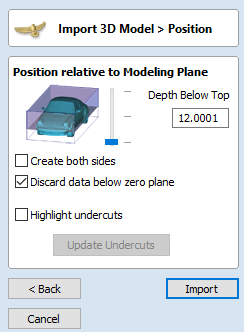
 モデルのゼロ平面
モデルのゼロ平面
このスライダーバーを使用して、3Dモデルがコンポーネントへの変換時に切り抜かれる位置を指定します。マウスまたは中央/下部ボタンを使用して上下に移動し、平面を適切な位置に配置します。
注記
元のモデルに含まれるアンダーカット部(3Dモデルの別のパーツの下になる部分)は破棄されます。また、モデルエッジであるシルエットから平面を下向きに(Z軸を見下ろすように)垂直壁が作成されます。
 両面作成
両面作成
両面セットアップで作業を行う場合は、このオプションを選択(✓)し、2つのコンポーネントを作成することができます。一方はZ軸沿いにゼロ平面を見下ろし、もう一方はゼロ平面を見上げます。モデルの各面が1つの面になります。これにより、元のインポートされた3Dパーツを両面ジョブとして切り取るために編集することができます。
ボウルなど非凸状サーフェスを含むモデルのインポート時には、スライス平面を底部までスライドしてモデル全体を各面にインポートすることができます。
 ゼロ平面下のデータを破棄
ゼロ平面下のデータを破棄
選択(✓)時には、インポートされた3Dモデル内の元のゼロレベルの下にある全データが削除されます。平坦部の上ぞりや凹みのデザインなど意図的なマイナスの場合、このオプションを選択解除し、平面の下にある3Dデータを保持します。
 アンダーカットを強調表示
アンダーカットを強調表示
選択時(✓)には、インポートされると詳細を失う3Dモデルのパーツが強調表示されます。該当する3Dモデルのパーツが、3Dビューで濃い紫色に変化します。
アンダーカットはサポートされていないため、アンダーカットの下にあるモデルのパーツは不鮮明になり、インポート後に消失します。
また、このツールにより、オリジナルファイル内の通常の問題を持つモデルのパーツも濃い紫色で強調表示されます。3Dモデルの上部サーフェスの多くの部分が強調表示される場合は、期待する3Dモデルのインポートを得ることができません。その場合、元の3Dモデルファイルを作成に使用したオリジナルソフトウェアで、モデルが全体にわたってソリッドで、裏表の部分がないか調査します。
 戻る/キャンセル/インポート
戻る/キャンセル/インポート
最終オプションは以下のとおりです。
- 3Dモデルインポート > 変換フォームに戻ります。
- インポートフォームを閉じ、モデルのインポートを行いません。
- インポート工程を完了し、3DモデルをAspire内の3Dコンポーネントに変換します。